Why Migrate to Housecall Pro?
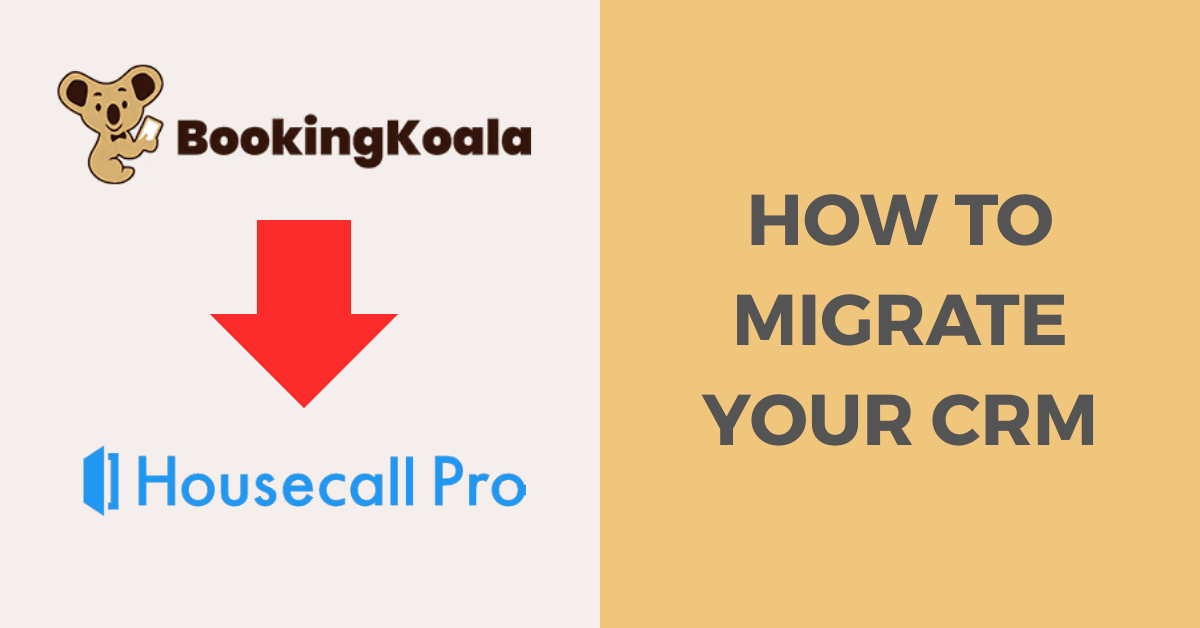
Before diving into the steps, consider why this migration might benefit your business. BookingKoala is great for appointment scheduling and lead generation, but Housecall Pro offers an all-in-one solution tailored for home service professionals. With features like automated customer notifications, detailed reporting, and integrations with tools like QuickBooks, it can streamline operations and boost efficiency. Housecall Pro is trusted by over 45,000 businesses, making it a proven choice for scaling your operations.
Step-by-Step Migration Process
Step 1: Assess Your Current Data in BookingKoala
Goal: Understand what data you need to migrate.
- Action: Log in to BookingKoala and review your CRM data. Key categories typically include:
- Customers: Names, contact details (phone, email), addresses, and notes.
- Jobs: Past and scheduled appointments, including dates, times, and descriptions.
- Price Book: Service offerings and pricing details (if applicable).
- Notes or Custom Fields: Any additional data like customer preferences or job-specific details.
- Tip: Take screenshots or notes of how your data is organized. This will help you map it to Housecall Pro later.
Step 2: Export Your Data from BookingKoala
Goal: Extract all relevant data in a usable format.
- Action: BookingKoala allows data export, often as CSV files. Here’s how:
- Navigate to the “Customers” section in BookingKoala.
- Look for an export option (e.g., “Export All Contacts” in the Campaign Module or a similar feature under customer management).
- Download customer data, ensuring fields like name, email, phone, and address are included.
- Repeat for jobs (e.g., booking history) and price book items if available. Check the “Reports” or “Bookings” section for job exports.
- Tip: If you’re on BookingKoala’s Premium plan, use the “Import All Contacts” feature in reverse to consolidate data before exporting (see BookingKoala’s help documentation for guidance).
- Common Pitfall: Exports may split into multiple files (e.g., customer list vs. job details). Keep these organized and labeled.
Step 3: Prepare Your Data for Import
Goal: Clean and format your data to match Housecall Pro’s requirements.
- Action:
- Open Files: Use Excel, Google Sheets, or a similar tool to open your CSV files.
- Consolidate Data: If you have multiple files (e.g., customers and jobs), merge them into one sheet if possible. Ensure a common identifier (like customer ID or email) links related data.
- Example: Combine customer details with job history using a matching field like “Customer ID.”
- Clean Up:
- Remove duplicates (e.g., repeated customer entries).
- Standardize formats (e.g., phone numbers as “123-456-7890”).
- Combine multiple columns (e.g., “Notes 1,” “Notes 2”) into one “Notes” field with commas separating entries.
- Match Fields: Review Housecall Pro’s import fields (available in their Import Wizard). Common fields include:
- Customer: First Name, Last Name, Email, Phone, Address, Notes.
- Jobs: Customer Name, Date, Time, Description, Status.
- Price Book: Service Name, Price, Description.
- Save as CSV: Once edited, save your file(s) as CSV with clear names (e.g., “Customers.csv,” “Jobs.csv”).
- Tip: Housecall Pro’s Help Center recommends keeping data simple and clean for easier import. Avoid custom fields not supported by Housecall Pro by moving them to “Notes.”
Step 4: Set Up Your Housecall Pro Account
Goal: Prepare Housecall Pro to receive your data.
- Action:
- Sign Up: If you haven’t already, create a Housecall Pro account (visit www.housecallpro.com).
- Initial Setup: Complete the onboarding wizard to set up basic details like business name, services, and timezone.
- Explore Import Options: Go to “Settings” > “Import & Export Your Data” to familiarize yourself with the Import Wizard.
- Tip: If you’re on the MAX plan, schedule a consultation with Housecall Pro’s Data Import team for assisted migration (free for basic transfers, additional cost for complex ones).
Step 5: Import Your Data into Housecall Pro
Goal: Transfer your cleaned data into Housecall Pro.
- Action:
- Access Import Wizard: In Housecall Pro, navigate to “Settings” > “Import & Export Your Data” > “Import Wizard.”
- Upload Files:
- Select “Customers” to upload your customer CSV.
- Map each column in your file (e.g., “Email” to “Customer Email”) to Housecall Pro’s fields.
- Repeat for “Jobs” and “Price Book” if applicable.
- Preview and Confirm: Review the mapped data in the preview screen. Adjust mappings if needed, then confirm the import.
- Check Results: After import, go to “Customers,” “Jobs,” and “Price Book” sections to verify data accuracy.
Tip: Start with customers first, as jobs often link to customer records. If errors occur, Housecall Pro’s support (via chat bubble) can assist.
Step 6: Verify and Test Your Data
Goal: Ensure everything migrated correctly.
- Action:
- Spot Check: Randomly select 5-10 customers and jobs to confirm details (e.g., contact info, job dates) match BookingKoala records.
- Test Functionality: Schedule a test job or send a confirmation email/text to a dummy customer to ensure workflows function.
- Fix Issues: If data is missing or misaligned, edit manually or re-import corrected CSV files.
Tip: Housecall Pro allows merging duplicate customer profiles under “Customers” > “Merge Customers” if needed.
Step 7: Transition Your Team and Customers
Goal: Get everyone on board with the new system.
- Action:
- Train Your Team: Use Housecall Pro’s Help Center or Blueprint to Success Workshop to train staff on scheduling, dispatching, and invoicing.
- Notify Customers: Send an email or SMS (via Housecall Pro’s Marketing tab) informing clients of the switch, emphasizing benefits like online booking.
- Update Booking Links: Replace BookingKoala links on your website, social media, and Google Business Profile with Housecall Pro’s Online Booking link (found in “Settings” > “Online Booking”).
Tip: Highlight Housecall Pro’s customer-friendly features (e.g., “Book us anytime online!”) to ease the transition.
Step 8: Optimize and Grow with Housecall Pro
Goal: Leverage new features to enhance your business.
- Action:
- Set Up Online Booking: Enable this free feature to let customers schedule directly, reducing phone time.
- Integrate QuickBooks: Sync financial data if you use QuickBooks (Settings > Integrations).
- Use Marketing Tools: Create campaigns in the Marketing Center to re-engage imported customers.
Unexpected Insight: Housecall Pro’s data shows Pros increase revenue by 35% on average after one year, thanks to features like these.
Key Tips for a Smooth Migration
- Backup Everything: Save original BookingKoala exports in case you need to revert or troubleshoot.
- Start Small: Test the import with a subset of data (e.g., 10 customers) before doing the full migration.
- Leverage Support: Housecall Pro’s live chat and onboarding team are available to assist, especially for MAX plan users.
- Timing: Plan the migration during a slow period (e.g., a weekend) to minimize disruption.
Conclusion
Migrating your CRM from BookingKoala to Housecall Pro is a strategic move to streamline your home service business. By following these steps—assessing, exporting, preparing, importing, verifying, and transitioning—you’ll set yourself up for success. Housecall Pro’s all-in-one platform can save time, boost customer satisfaction, and drive growth, making the effort worthwhile. Ready to start? Log into BookingKoala, grab your data, and make the switch!
Value your time more and want us to do it for you? This is what we love to do. Start by getting a free quote for your migration below.